
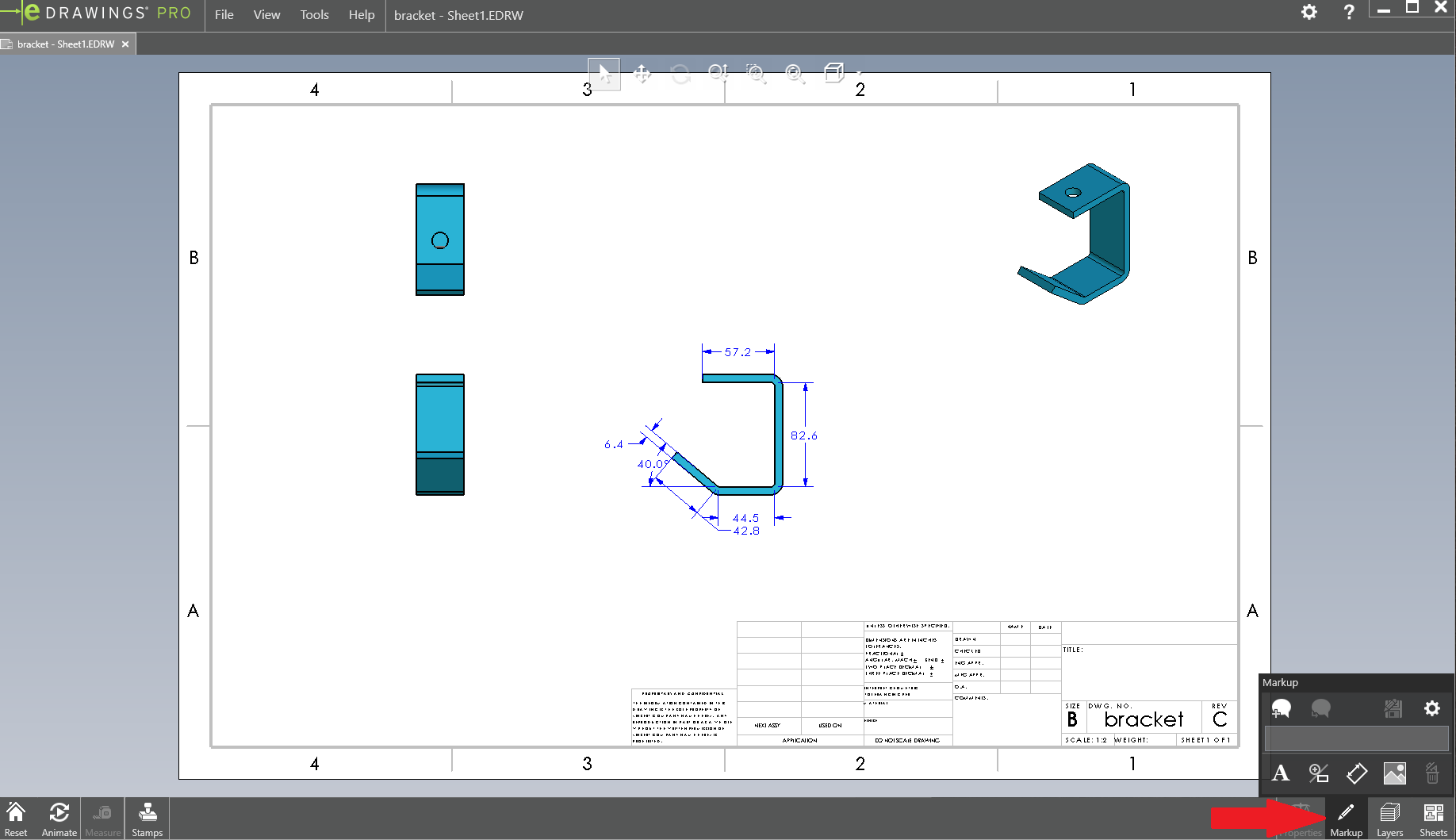
Sets the background color in the graphics area for all files. Sets the color used when you select an entity.īackground color. Reset resets the options on all tabs to the system defaults. Select from the options below, then click OK. If you click Options or Simulation Options from the SolidWorks eDrawings Manager, the corresponding Markup or Simulation tab in the Options dialog box is selected automatically. The Options dialog box appears with four tabs: General, Markup, Simulation, and Import. In the eDrawings Manager, click Options on the Markup tab, or click Simulation Options on the Simulation tab. To set the SolidWorks eDrawings Viewer options: See the Solidworks eDrawings functionality matrix for availability information. Here also try to exercise caution while using this command to avoid accidental loss of data from your drawing.ĭo you have questions related to this tip? Let us know in the comments below.This information is specific to one or more CAD systems. In this case too if an object is part of a block then the block will be redefined to take new properties of the assigned layer. You will notice that the red layer will be deleted from the drawing and all objects of the red layer will be transferred to the green layer as shown in the image below. Select Yes from the options of the command line to accept the changes and exit the command. Type LAYMRG on the command line and press enter, click on the red object from the drawing and press enter then click on the green object from the drawing area and press enter again. In the example below, we have three geometries on three different layers. let’s assume that we want to merge layer red with layer green so that all objects of the red layer will get shifted to the green layer. All the objects on source layer will acquire layer properties of target layer after using LAYMRG. This command will merge source layer with the target layer such that source layer is purged and objects on source layer are assigned to target layer. You can use this command if you want to delete a layer and also preserve objects on it. If we delete the red layer from the drawing the rectangle from the block will also be deleted and the block will be redefined as shown in the image B below.Īs you can see from the example above, it is likely to accidentally delete objects from drawings using this command so always use it with caution. In the example below, I have a block shown in image A below with a rectangle on red layer. If you delete a layer which contains an object from a block then it will delete that object from block too and the block will be redefined accordingly. If the layer has no objects then you can select Name option from the command line as shown in the image above and select the layer which you want to delete from the list of layers. Select an object on the layer which you want to delete from drawing area and press Enter then select Yes from command line options and press enter again.Īll objects of the selected layer will be deleted and the layer will also be purged. To use this command type LAYDEL on the command line and press enter, your command line will show this message.

Deleting these objects may create errors, so, if AutoCAD is unable to delete them then you can safely assume that it’s for the good. Even the most stubborn layers are also deleted with this command.īut this command also has its fair share of exceptions and there may be situations when even this commnad won’t be able to delete objects of a layer and this is all for a good reason. This command deletes all objects of a layer and purges the layer no matter what you have on that layer. Using these commands you can even delete Defpoints layer, but I won’t recommend that. To get rid of these stubborn layers and to clean your drawing from unused layers you can use LAYDEL and LAYMRG commands. In an AutoCAD drawing, there are some stubborn layers that won’t purge no matter what you try, even on seemingly empty layers with no object on them if you try PURGE you won’t be able to delete them.


 0 kommentar(er)
0 kommentar(er)
